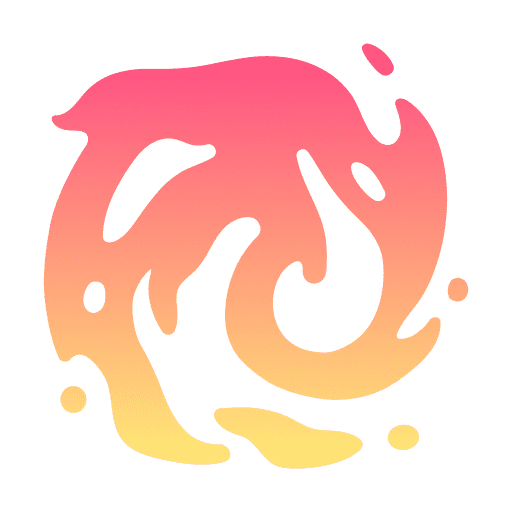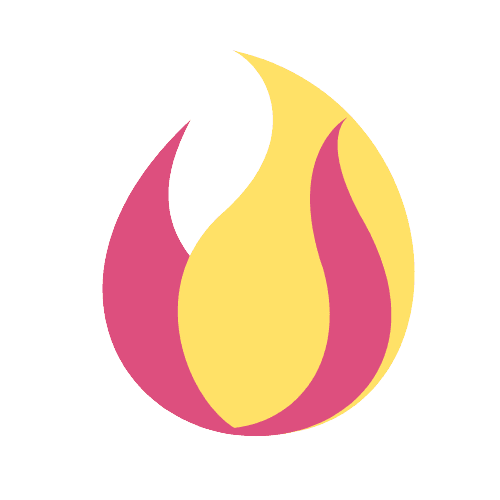Select the content assets you want to generate, upload a file, add custom instructions and click generate.
Unifire simplifies the process of transforming your existing audio and video content into various formats, enabling you to maximize your reach and engagement.
Thank you for sharing the specific steps for using Unifire. Here’s a refined step-by-step guide that aligns with the details you provided:
Step #1: Select Content Assets
Log into your Unifire account and start by selecting the content assets you wish to repurpose from your dashboard. You can choose as many assets as you like to work on simultaneously.
Step #2: Upload Source Material
Upload your source materials, which can be in text, audio, or video formats. Unifire is equipped to handle a variety of file types, making it versatile for different content forms.
Step #3: Transcription Process
After uploading, wait for the AI to transcribe your audio and video materials. This transcription is the first step in repurposing your content.
Step #4: Add Custom Instructions
Once the transcription is available, you can add custom instructions to guide how the AI should handle the repurposing process. This ensures the output aligns with your specific requirements and style preferences.
Step #5: Edit and Improve the Transcript
Review and edit the transcript to ensure accuracy and completeness. This step is crucial for setting a solid foundation for high-quality content generation.
Step #6: Approve Transcript for Content Generation
Approve the edited transcript. This approval triggers the AI to start generating various content formats based on your initial selections and instructions.
Step #7: Content Generation
Unifire’s AI automatically generates the content based on your approved transcript. This includes blog posts, social media content, email newsletters, and more.
Step #8: Edit in Beautiful AI Writer
Use Unifire’s elegant AI writer interface to make final edits and enhancements to the generated content. This powerful tool allows for intuitive and collaborative editing.
Step #9: Share Content with Your Team
Easily share the generated content with your team for further input or final approval, enhancing collaboration and ensuring content quality.
Step #10: Add Team Members to Your Workspace
Expand your workspace by adding team members. This feature allows for seamless collaboration and content management directly within Unifire, making it easier to scale your content production efforts.